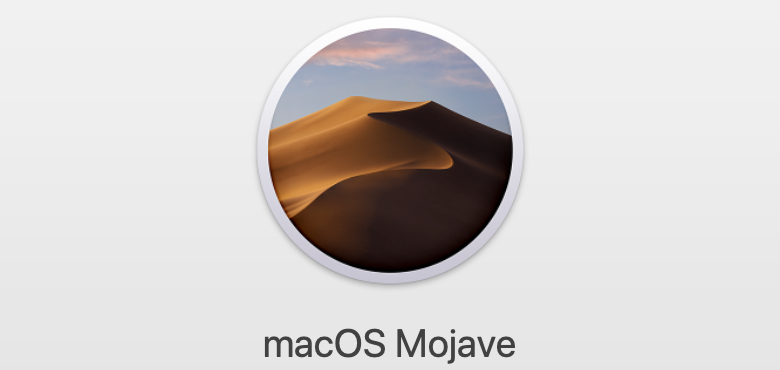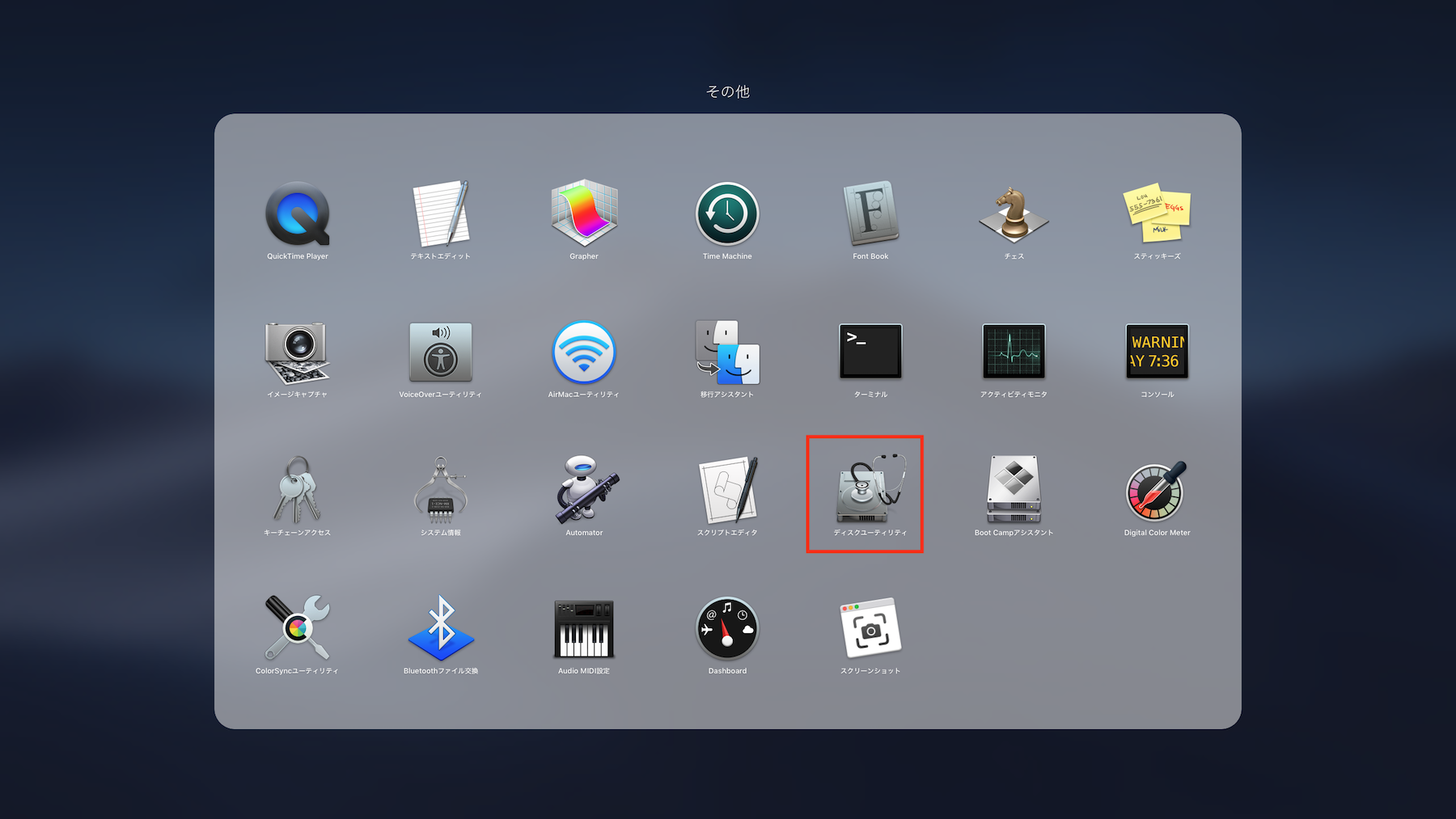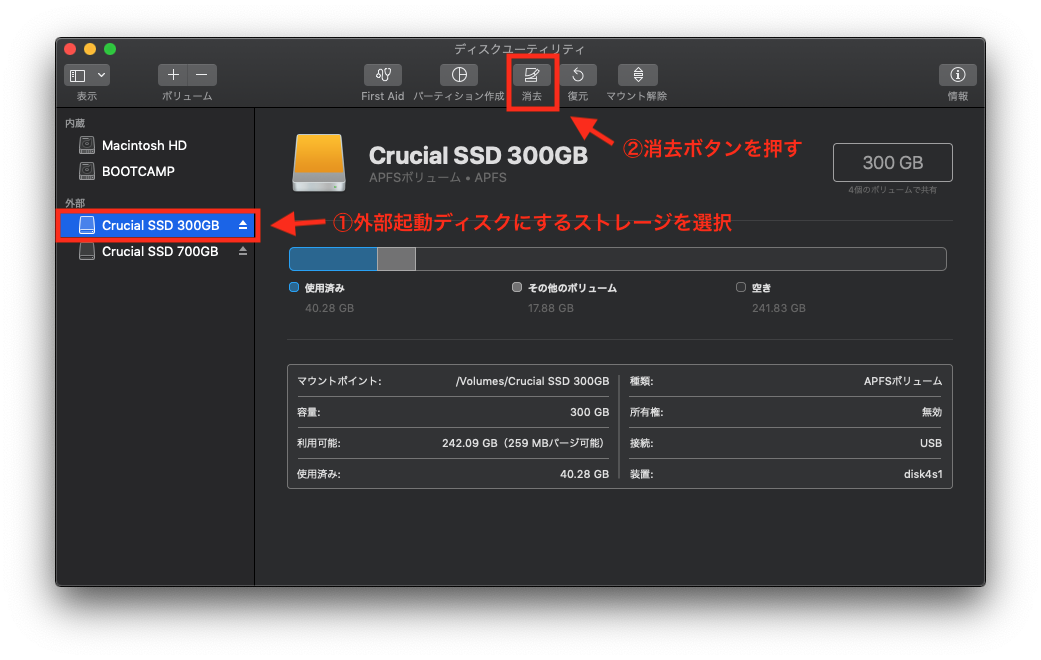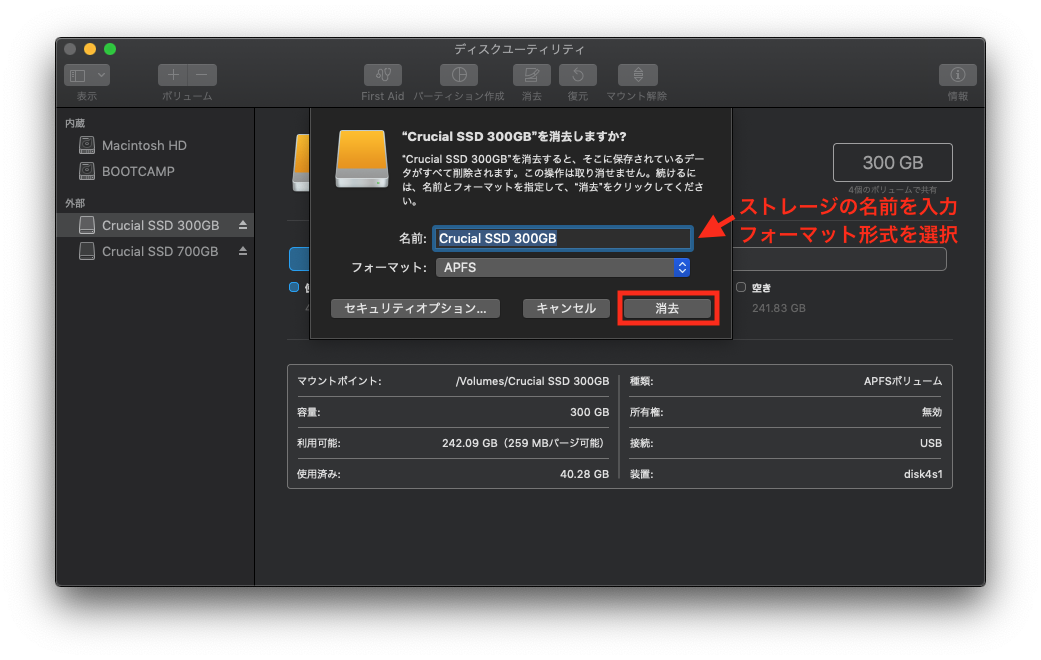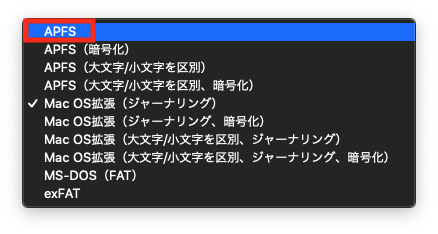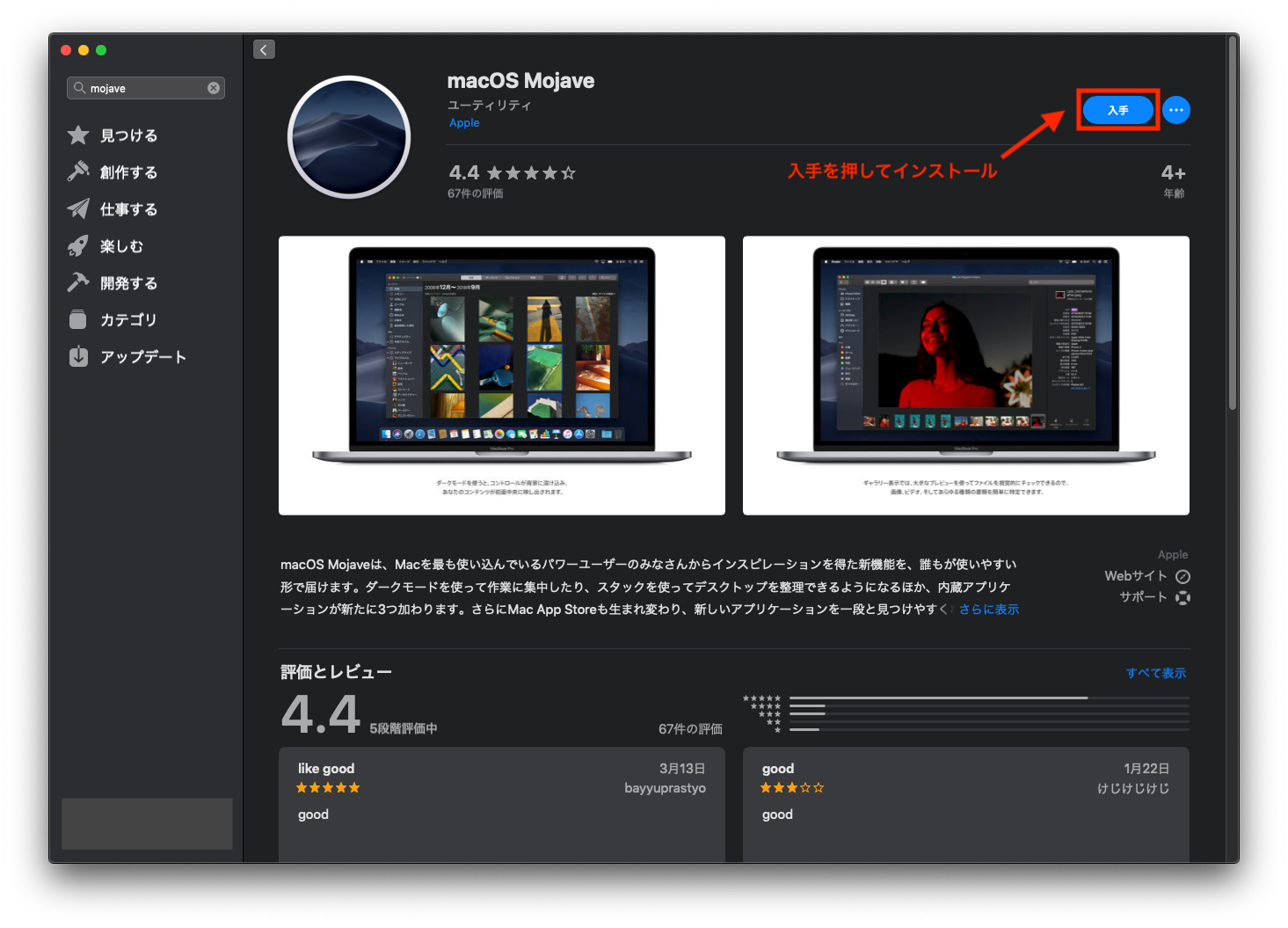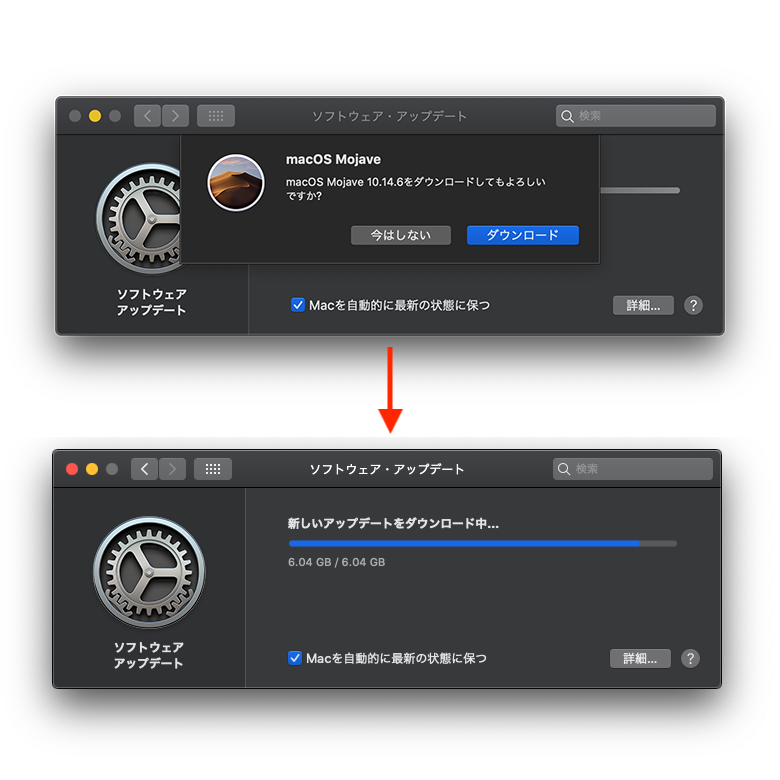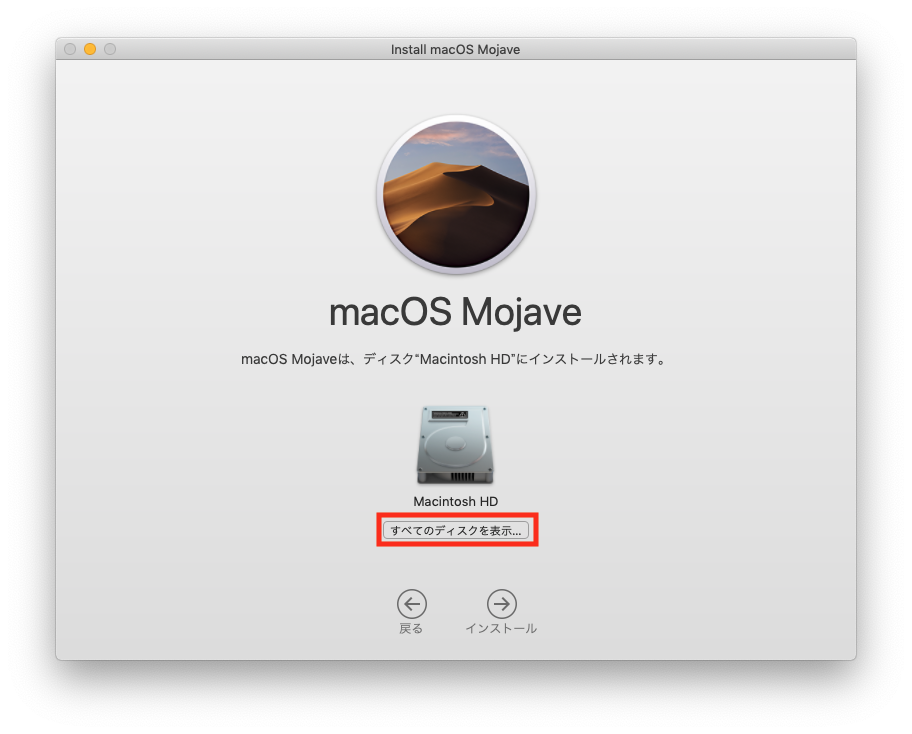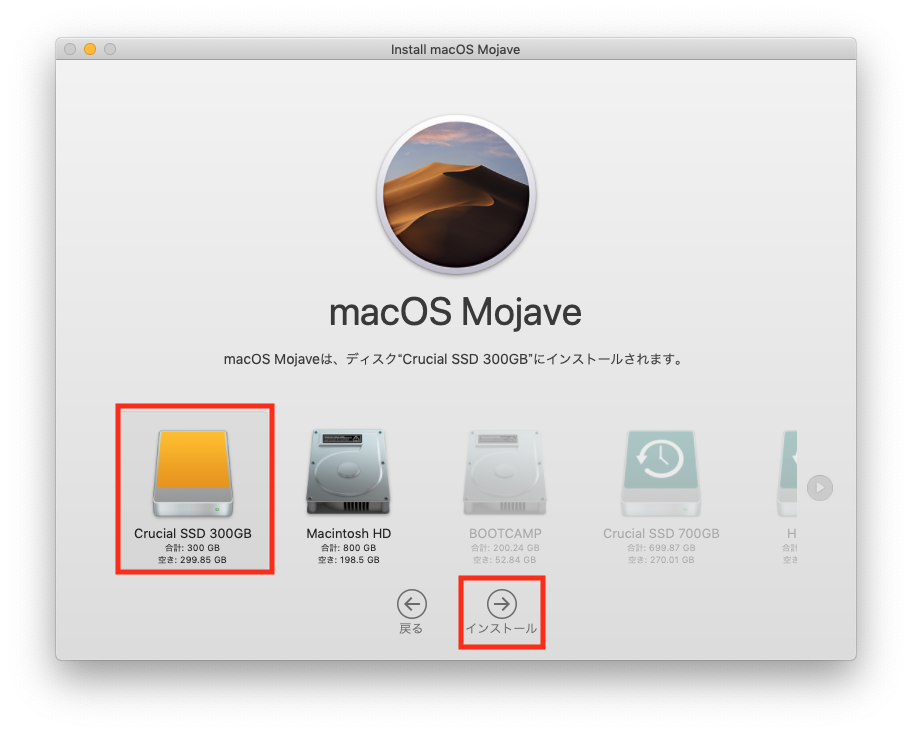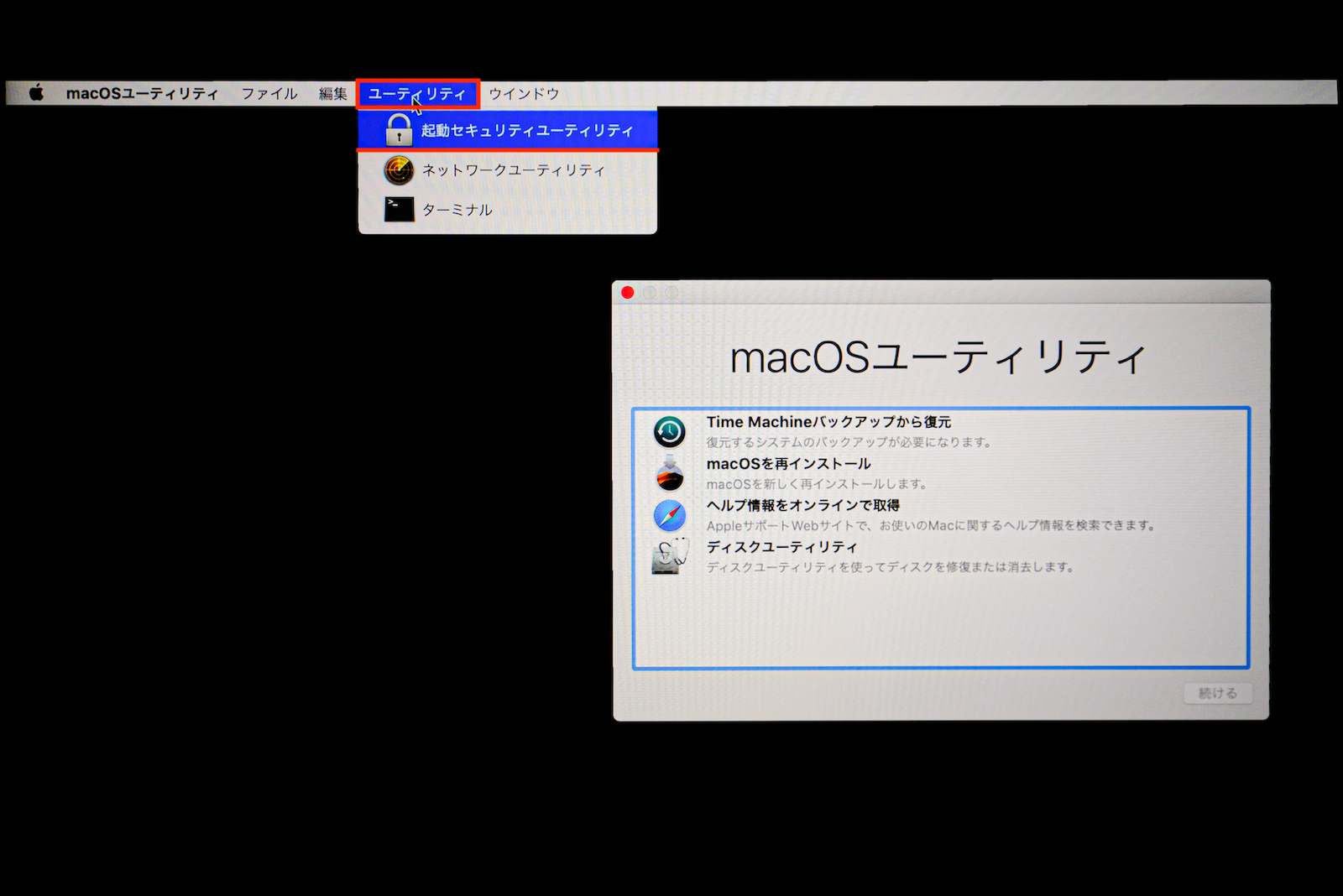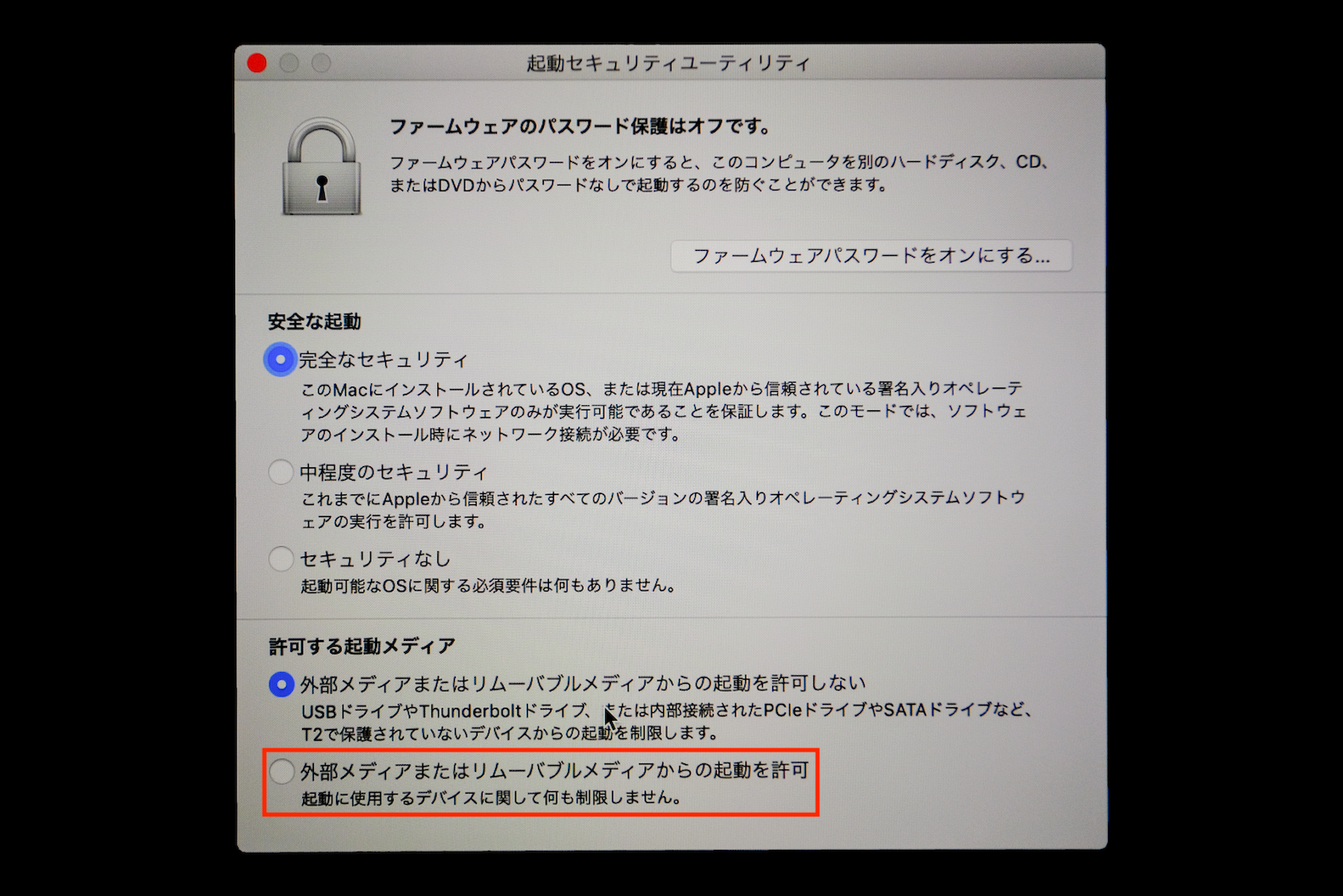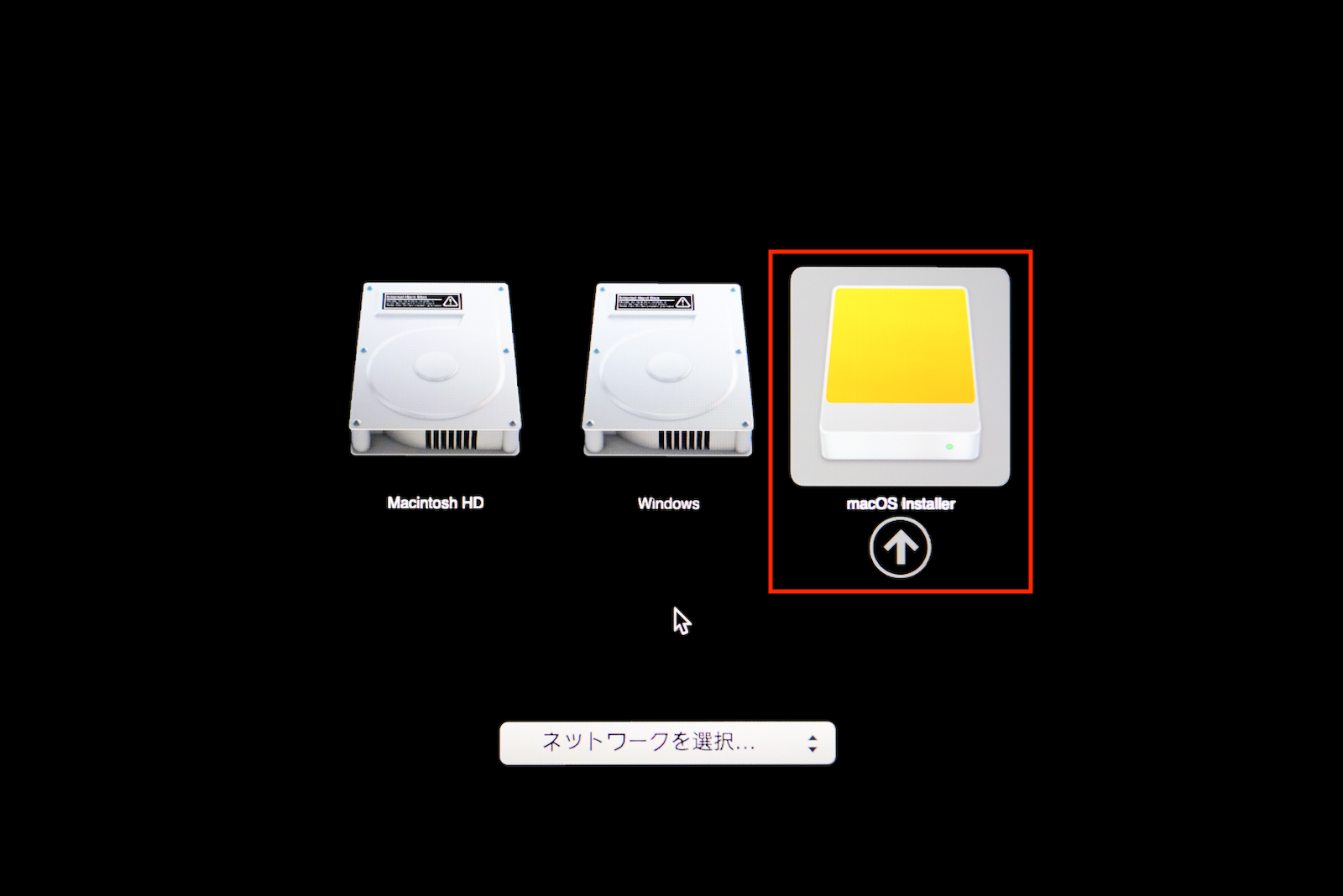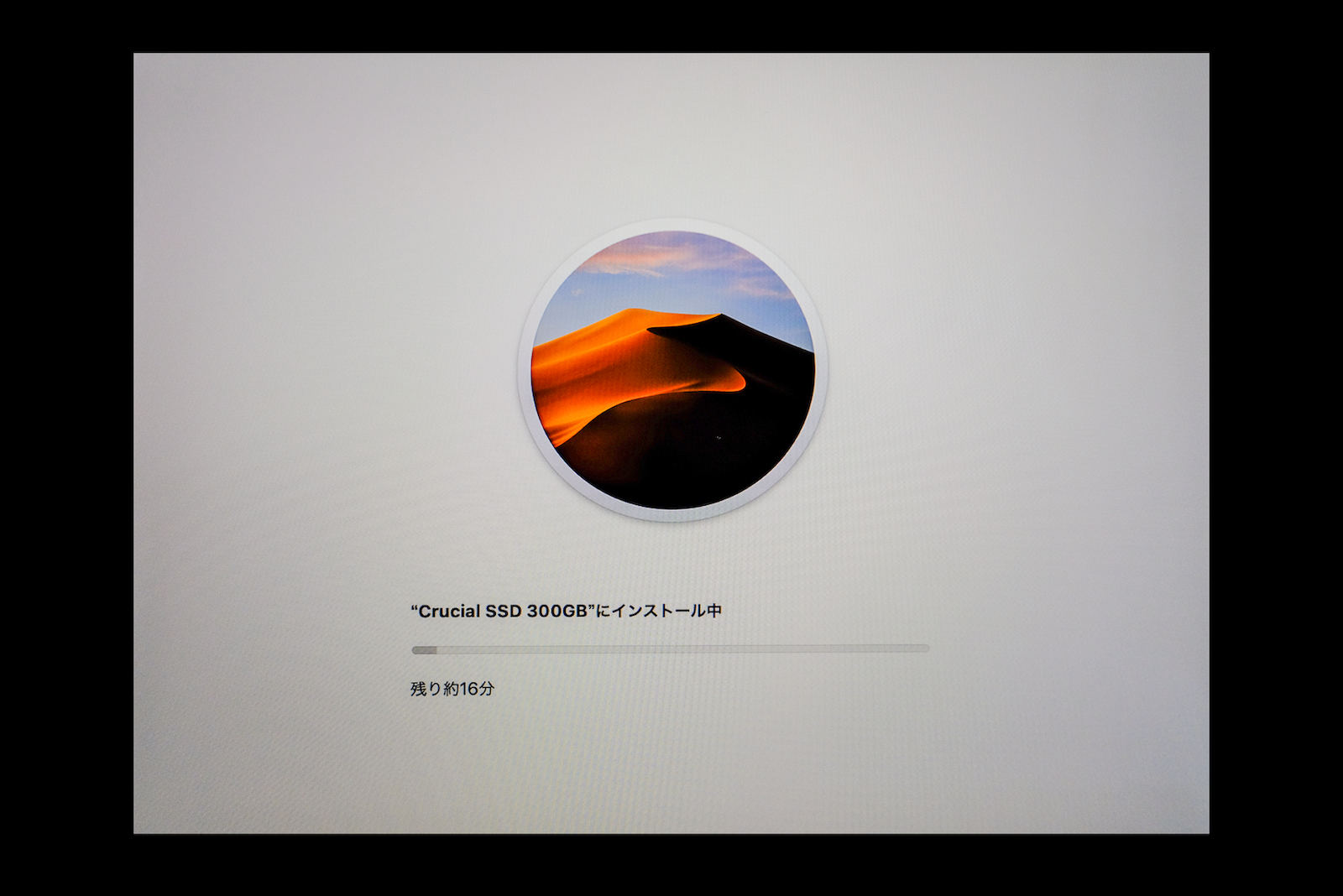macOS最新のMojaveを外部起動ディスク化するまでの流れを画像を多様して簡単に説明!
今回は外付けSSDにインストールして、MacOS(Mojave)起動ディスクを作ってみました。
そもそも何に使うの?外部起動ディスクを作る意味は?
使い方はいろいろありますが、だいたい下記の用途で作成している人が多いと思います。
(他にも使い方は様々!)
1.Mac内部ストレージの不具合でMacOSを起動出来ない場合
外部起動ディスクから起動→内部ストレージにあるデータを救出が出来る可能性がある。
2.複数台Macを所有していて、同時にクリーンインストールしOSアップデートする場合。OSのインストール手間を省く。
3.Macをクリーンインストールしたいが、Macでの作業環境を残しつつ外部起動ディスクでクリーンインストール作業をしたい。
↑今回作成した理由は3!外部起動ディスクで起動したMacで設定等を進めながらクリーンインストールする為です。
外部起動ディスクに必要なのは外部ストーレージのみ!
外部起動ディスクは基本的に外部ストレージであれば作成出来ます!
フォーマットが必要なので、空のストレージを準備する必要があります。
SDカード、USBメモリ、HDD(ハードディスクドライブ)、SSD(ソリッドステートドライブ)等々何でもOKです!
前述の1、2の理由で作成する方は基本何を使っても良いと思いますが、3の理由で作成する場合は転送速度やデータ破損等のリスク回避でSSDをオススメします。(HDDだと遅すぎてイライラすると思います。。。)
【本題】外部起動ディスクの作成方法を解説!
【step1】外部ストレージのフォーマット
※外部ストレージはフォーマットするので大切なデータは移動。
※間違えてMac本体のストレージをフォーマットしないように。
1.外部ストレージをMac本体と接続
2.ディスクユーティリティを起動
3.外部ストレージ化する物を選択して”消去”→フォーマット。
↓フォーマットするディスクの名称を入れないといけないので、分かりやすい名前をつけてください。
フォーマット形式はAPFS(Mac OS拡張でも大丈夫です。)
※フォーマット形式の暗号化はパスワードを設定するかどうかの違い。
※フォーマット形式の大文字/小文字系は互換性が悪いソフトがあるので使わなくて良い。
※APFSにて一度フォーマットしている場合はMacOS拡張等のフォーマット形式は表示されません。
【step2】macOS mojaveをAppStoreからインストール
AppStoreアプリを起動。
”macOS Mojave”で検索して、表示。入手ボタンを押してインストール。
【step3】外部ストレージにMacOSインストーラーをインストール。
ダウンロードが終わると、install macOS Mojaveが起動。続けるを押して次へ。
規約に同意して次へ。
すべてのディスクを表示を押して次へ。
インストールが終わると再起動が出てくるので再起動してください。
※T2チップ搭載のMacをお使いの方は、再起動を押す前にstep4を確認!
【step4】外部起動ディスクから起動出来るよう設定
※T2セキュリティチップ搭載のMACのみ
T2セキュリティチップ搭載のMacでは、初期設定で外部起動ディスクから起動出来ない設定になっています。
先程のstep4の再起動ボタンを押し、マークが出たらすぐに⌘(command)+Rキーを長押しして下さい。
macOSユーティリティが起動するので、左上のユーティリティタブから起動セキュリティユーティリティを選択して下さい。
認証を求められたらmacで使っている管理者パスワードを入力。
起動セキュリティユーティリティの下の方の許可する起動メディアで外部メディアまたはリムーバブルメディアからの起動を許可の部分にチェックマークをして下さい。
終わったら、再起動してください。
【step5】外部起動ディスクからMacOSインストーラーを起動!
macを再起動して、マークが出てからすぐに⌥optionキーを長押しして起動ディスクを選択します。
下の画面が表示されたらmacOS Installerを選択して実行すると、macOSのインストールが開始されます。
下の画像はインストール中。これが終わるとmacの初期設定画面が表示されます。
これで外部起動ディスク完成!
初期設定をすれば、普段のmacOSと同じように使えます。
外部起動ディスクから起動したい場合は、再起動後マークが出てからすぐに⌥optionキーを長押しして起動ディスク選択画面から起動出来ます。
最後に。
今回の目的だったクリーンインストール作業が、外部起動ディスクがあれば現状の環境で普段作業を止めずに空いた時間進められるので本当に作って良かった。
外出の際、行く先にmac本体さえあれば、毎回自分のmacを持ち運ばなくても良い環境も作ることも出来そうだ!